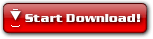Faça Download do serial Ouro
QW4HD-DQCRG-HM64M-6GJRK-8K83T
PQTHM-RWBHR-3BPVW-TFB22-V8HXQ
Q6TD9-9FMQ3-FRVF4-VPF7Y-38JV3
KQC2B-X683R-2CDXT-PQ7HQ-47MPT
JFQYM-YJQFQ-VBRCY-4VV7W-QRXBY
KMTTB-68H32-8MKRK-GBHKT-RKCP6
CX7DD-4GX4Y-BTTR4-H88Y7-GQPWQ
XP8BF-F8HPF-PY6BX-K24PJ-TWT6M
8RCKG-36TH8-VWBGK-T3CB6-RHG48
7G4H4-T4XXW-BVXTH-4QP4V-9CV28
PG274-383QX-6C32H-P8RWC-48M4Q
CWY3F-JGYHJ-W6KBG-3VYK7-DGG7M
X6YWJ-M4TG2-DPGWJ-QCFR8-927M6
QCP6D-7VGVJ-JBKB4-DQMB2-9GTJ3
F7GV4-B7JGY-Q2KQW-6R8BM-FR8D6
HFVK4-TFWFG-4JKDH-H3FTT-8B23W
HRPR7-WGJFC-VPHRB-XVFRW-2KPWY
V3V63-3QW2G-JMFBY-8F4CM-PDMQW
WX736-8YJCM-2JW33-4KJGY-XCDJ6
CQKYH-GKDJC-MJTWP-FPTJX-PKK23
CHYVW-V63RT-67XVC-XJ4VC-M3YWD
XMDCV-2TJMR-7JD66-YTVMK-V7PBD
RQHFJ-X47QJ-G2XKK-WYQ8P-7W6RG
X6MYY-6BH3T-YRBT8-H8YPH-RG68T
KVXQ3-RVQFG-FW8KC-2QYC6-67WCD
KMM7J-FCXMM-WV8PG-6FQMD-CPTQD
D6T24-3FBGM-WTDG8-6Y3WP-77QRJ
V88FQ-MFFRR-8D2VY-PG87J-FG7PY
XK39D-3PDMC-JMMDK-X8T8M-77YVM
6G3J7-RQ233-FJGHD-GKYP4-QGKPG
BKRFY-XPMQP-Y8PTW-BP6JM-B76FJ
GP7DR-2T2CQ-JYW2M-DXTMG-DTQWY
YWVHF-GT3M6-3QYB2-FCYCH-X47PQ
QJ68H-G7T8R-WFR77-D8X8Y-VJ398
6KYDY-JT4MB-6V3JQ-4KKFG-P6C63
6JQPJ-84CFG-JCBQP-PVRJP-9G24Q
MQ8JV-XXKVG-DB8V3-67WJB-RCB6W
J3T66-JTP72-TGT7H-PMMWH-XM4K3
DB4H8-DQJJB-KXMWP-GPJVY-H7P6W
38BXC-F2C4R-PXMXV-DBQXM-3C7V6
XK39D-3PDMC-JMMDK-X8T8M-77YVM
6G3J7-RQ233-FJGHD-GKYP4-QGKPG
BKRFY-XPMQP-Y8PTW-BP6JM-B76FJ
GP7DR-2T2CQ-JYW2M-DXTMG-DTQWY
YWVHF-GT3M6-3QYB2-FCYCH-X47PQ
QJ68H-G7T8R-WFR77-D8X8Y-VJ398
6KYDY-JT4MB-6V3JQ-4KKFG-P6C63
6JQPJ-84CFG-JCBQP-PVRJP-9G24Q
MQ8JV-XXKVG-DB8V3-67WJB-RCB6W
J3T66-JTP72-TGT7H-PMMWH-XM4K3
DB4H8-DQJJB-KXMWP-GPJVY-H7P6W
38BXC-F2C4R-PXMXV-DBQXM-3C7V6
7FMM3-W4FMP-4WRXX-BKDRT-7HG48
QW4HD-DQCRG-HM64M-6GJRK-8K83T
PQTHM-RWBHR-3BPVW-TFB22-V8HXQ
KQC2B-X683R-2CDXT-PQ7HQ-47MPT
JFQYM-YJQFQ-VBRCY-4VV7W-QRXBY
KMTTB-68H32-8MKRK-GBHKT-RKCP6
CX7DD-4GX4Y-BTTR4-H88Y7-GQPWQ
XP8BF-F8HPF-PY6BX-K24PJ-TWT6M
8RCKG-36TH8-VWBGK-T3CB6-RHG48
7G4H4-T4XXW-BVXTH-4QP4V-9CV28
PG274-383QX-6C32H-P8RWC-48M4Q
CWY3F-JGYHJ-W6KBG-3VYK7-DGG7M
X6YWJ-M4TG2-DPGWJ-QCFR8-927M6
WX736-8YJCM-2JW33-4KJGY-XCDJ6
CQKYH-GKDJC-MJTWP-FPTJX-PKK23
CHYVW-V63RT-67XVC-XJ4VC-M3YWD
XMDCV-2TJMR-7JD66-YTVMK-V7PBD
RQHFJ-X47QJ-G2XKK-WYQ8P-7W6RG
X6MYY-6BH3T-YRBT8-H8YPH-RG68T
KVXQ3-RVQFG-FW8KC-2QYC6-67WCD
KMM7J-FCXMM-WV8PG-6FQMD-CPTQD
D6T24-3FBGM-WTDG8-6Y3WP-77QRJ
V88FQ-MFFRR-8D2VY-PG87J-FG7PY
QCP6D-7VGVJ-JBKB4-DQMB2-9GTJ3
F7GV4-B7JGY-Q2KQW-6R8BM-FR8D6
HFVK4-TFWFG-4JKDH-H3FTT-8B23W
HRPR7-WGJFC-VPHRB-XVFRW-2KPWY
V3V63-3QW2G-JMFBY-8F4CM-PDMQW
7FMM3-W4FMP-4WRXX-BKDRT-7HG48
Serial ouro do windows xp, valida qualquer versão do XP, pessoal coloquei para download esse serial para o mesmo não entrar na lista negra